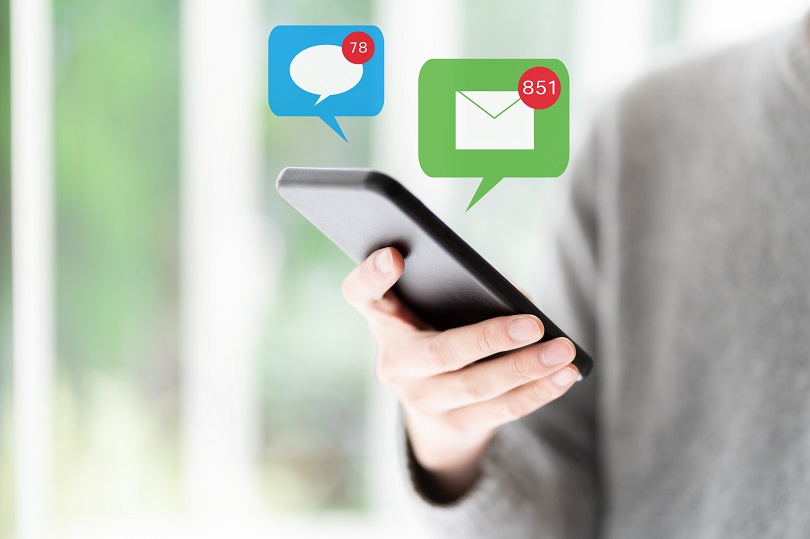『格安SIMではキャリアメールは使えない』こういったイメージが浸透しつつありますが、実はmineoでは『@mineo.jp』の独自メールを利用することができます。
メールアドレスは複数あると便利ですが、mineoのメール設定が行えないともったいないですよね。

今回は、mineoでのメール設定や確認方法・設定ができない時の対処法について解説していきます。
目次
mineoでもらえる無料メールとは

多くの格安SIMには、『キャリアメールが利用できない』というデメリットがあります。
ところが、mineoでは標準で『XXXXX@mineo.jp』のメールアドレスを利用することができます。
mineoからのお知らせが届くアドレスとなり、無料となっているので必ず設定を行っておきましょう。
| 申し込み | 必要 |
| 月額 | 無料 |
| 基本容量 | 200MB |
| 基本保存期間 | 受信日から60日間 |
基本容量を増やすことや、基本保存期間を無期限にすることも可能となっています。
- マイページにログイン
- 『ご契約サービスの変更』の『オプション変更』を選択
- 『お申し込みオプション』の『メールボックス容量追加』で『申し込み』にチェックを入れる
容量を増やす・保存期間を無期限にするのも無料ですので、うっかり保存期限を過ぎて大切なメールが消えてしまわないように申し込んでおくのがおすすめです。

Twitterでは、こういった口コミもあったので困る前にぜひ申し込んでおいてくださいね。
mineoメール設定方法『iPhoneの場合』
ここからは実際にmineoでメール設定を行う手順を解説していきます。

iPhoneの場合は、自動で行える方法と手動で行う方法がありますので2種類にわけて見ていきましょう。
iPhone・自動設定の場合
自動設定を行うには、『mineoメール構成プロファイル』をダウンロードする必要があります。
safariでダウンロードするか、下記のようにアプリで行ってください。
- STEP
mineoアプリを起動させ右下『〇〇〇』をタップ
- STEP
『その他』画面の『メール設定』
- STEP
『ご利用番号の選択画面』が表示されたら設定を行いたい回線の『ご利用番号』をタップ
プロファイルのダウンロード確認画面が表示されるので『許可』を選択
- STEP
『プロファイルがダウンロードされました』画面が表示されたら『閉じる』を選択
- STEP
ホーム画面の『設定』をタップ
『プロファイルがダウンロードされました』が表示されたらタップします
- STEP
『インストール』を選択
『パスワード』入力画面が表示されたら入力します
『インストール』が表示されたら選択
- STEP
『フルネームの入力』が表示されたら名前を入力して『次へ』を選択
ここでは、名前だけでなくニックネームも入力可能
- STEP
『パスワード』入力画面が表示されたら入力します
- STEP
『完了』を選択し、完了
設定が終わったら、メールが正しく送受信できるかをテストしてみましょう
iPhone・手動設定の場合
- STEP
ホーム画面の『設定』を選択
- STEP
『メール』を選択
『アカウント』もしくは『アカウントを追加』を選択
- STEP
『その他』を選択
『メールアカウントを追加』を選択→『新規アカウント』の画面が表示されます
- STEP
各項目を入力し『次へ』を選択※下記のような項目が出ます
- 名前・・・ニックネームでも可、送信者名として表示されます
- メール・・・メールアドレス
- パスワード・・・初期パスワードの可能性があります
- 説明・・・任意の名前、アカウント項目に表示されるためmineoメールであることがわかりやすいようにすると良いでしょう
- STEP
『IMAP』を選択
『受信メールサーバー』の各項目に入力していきます
- ホスト名・・・imaps.mineo.jp
- ユーザー名・・・メールアドレス
- パスワード・・・上記で入力したパスワードが自動表示されます
- STEP
『送信メールサーバー』の各項目にも入力
- ホスト名・・・smtps.mineo.jp
- ユーザー名・・・メールアドレス
- パスワード・・・ご契約内容照会に記載されているもの、もしくはPOPパスワード
- STEP
『次へ』を選択
『検証中』画面が表示されるので切り替わるまでそのまま
- STEP
『保存』が表示されたらタップし、完了
mineoメール設定方法『android端末の場合』
ここからは、android端末の場合の設定方法を解説していきます。

android端末の場合は、端末の仕様によって設定方法や画面に違いがあるためあくまでも一例となります。
『gmail』の設定
mineo公式では、android端末の場合『gmail』の設定が推奨されています。
- STEP
Gmailアプリを起動し、スキップを選択
他のアドレスですでにGmailを利用している人は、設定画面から『アカウントを追加する』を選択
- STEP
『メールアドレスを追加』→『その他』を順に選択
- STEP
マイページ『ご契約内容照会』に記載されているメールアドレスを入力し、『次へ』を選択
- STEP
『個人用(IMAP)』を選択
- STEP
『パスワード』を求める画面になったら入力し『次へ』を選択
- STEP
サーバーに『imaps.mineo.jp』を入力し『次へ』を選択
- STEP
SMTPサーバーに『smtps.mineo.jp』」を入力し『次へ』を選択
- STEP
アカウントオプションに表示された項目にチェックを入れて『次へ』を選択
自動的にメール受信BOX画面に切り替われば、メールの設定は完了となります
※機種によって表示画面に違いがある可能性があります
Gmailは同期が行いやすく、複数のメールを使い分けるのに適していますがmineoメールは他のメールアプリでも設定可能です。
他のアプリを利用の際は、上記のIMAP設定方法を参考にしながら設定を行ってください。
mineoメールアドレスの確認・変更方法
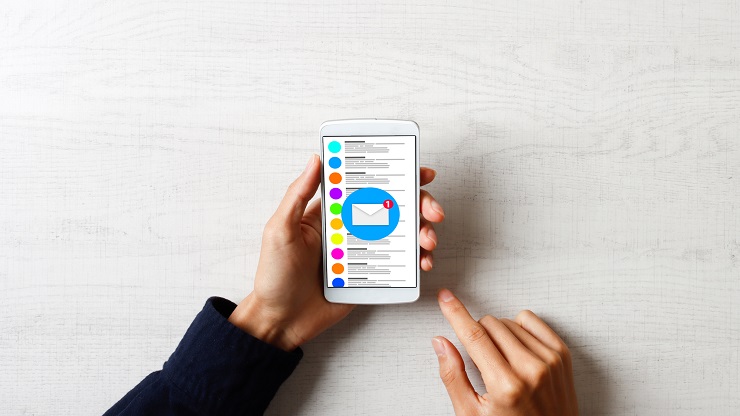
メールの設定はできたけど、「どんなアドレスだったっけ?」「自分の好きなアドレスに変更したい」そんな時はどのように確認したり変更すれば良いのでしょうか?
メールアドレスの確認方法
- STEP
『マイページ』にログインする
- STEP
『ご利用状況の確認』の『ご契約内容照会』を選択
- STEP
『ご契約内容照会』画面のメール欄で『現在のメールアドレス』を確認
メールパスワードの確認方法
- STEP
『マイページ』にログインする
- STEP
『ご利用状況の確認』の『ご契約内容照会』を選択
- STEP
『ご契約内容照会』画面のメール欄で『初期メールパスワード』を選択
- STEP
『初期化』ボタンをタップすると初期パスワードが表示されます
メールアドレスの変更方法
- STEP
『マイページ』にログインする
- STEP
『ご利用状況の確認』の『ご契約内容照会』を選択
- STEP
『メールアドレス変更』を選択
- STEP
『新しいメールアドレス』欄に希望のメールアドレスを入力
- STEP
『新しいメールアドレス(確認用)』にも入力し『変更』をタップ
※ 文字数(@より前の部分)は、3~36文字以内で
※ 利用可能な文字・記号(いずれも半角)は、aからz、0から9、『-(ハイフン)』『(アンダースコア)』『.(ピリオド)』使用できない文字を入力したり、全角になっていると登録できません

メールアドレスを変更すると、変更前のメールアドレスは30日後に使用できなくなりますので大切なメールは早めにバックアップを!
メールパスワードの変更方法
- STEP
『マイページ』にログインする
- STEP
『メール設定』画面の『メールパスワード変更』の『変更』を選択
- STEP
『現在のメールパスワード』を入力
- STEP
『新しいメールパスワード』にも入力し『変更』を選択

パスワードを変更した場合は、反映されるまでに15分程度かかります。すぐに反映されないので要注意です。
mineoメールはパソコンでも見れる
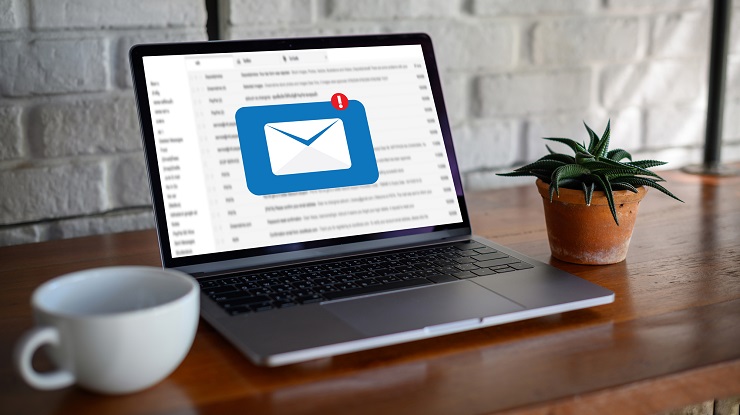
mineoメールは、パソコンでも利用することが可能です。
特に使いやすい『Outlook』と『 thunderbird 』の設定方法を解説します。
Outlookの設定方法
- STEP
『Outlook』を起動させる
- STEP
『始める』を選択
- STEP
『アカウントの追加』を選択しmineoメールアドレスを入力し『続ける』を選択
- STEP
『パスワード』を求められたらメールパスワードを入力
自動で接続されない場合は
- 『詳細設定』を選択
- 『自分で自分のアカウントを手動で設定』 のチェック ボックスをオン
- 『接続』を選択
- IMAPとPOP3どちらかの設定詳細を入力
thunderbirdの設定方法
- STEP
『Mozilla Thunderbird』を起動させる
- STEP
『既存のメールアドレスのセットアップ』画面が表示されたら各項目を入力・選択し『手動設定』選択
- あなたのお名前・・・送信者として表示されます。ニックネーム可
- メールアドレス
- パスワード
- パスワードを記憶する・・・チェックを入れておくのがおすすめ
- STEP
次の入力画面が展開されたら各項目を入力し『詳細設定』を選択
mineoメールは、IMAPとPOP3どちらでも設定可能です
下記の情報を参考に、入力してください。
- STEP
『OK』を選択し『サーバー設定』画面が表示されたら設定したアカウントを選択
- STEP
『アカウント名』に『任意の名前』を入力し、『アカウント設定』を閉じます
- STEP
『受信トレイ』を選択し表示されたら設定完了です
POP3の場合設定情報
mineoメールは、IMAPとPOP3のどちらでも利用できますが、POP3で使用する場合は以下の設定情報を使用してください。
IMAPの設定情報は、以下の『メールサーバーの設定情報』を参考にしてください。
| POP3サーバー (受信サーバー) | SMTPサーバー (送信サーバー) | |
|---|---|---|
| メールアドレス (アカウント名、ユーザー名) | @mineo.jpのアドレス | @mineo.jpのアドレス |
| パスワード | メールパスワード | メールパスワード |
| サーバー(ホスト名) | pops.mineo.jp | smtps.mineo.jp |
| ポート | 995 | 465 |
| セキュリティーの種類 | SSL/TLS (もしくはSSL) | SSL/TLS (もしくはSSL) |

メーラーによって設定の差はありますが、mineoメールはほとんどのものに対応可能です。
mineoメールを設定できない時の対処法

メール設定が上手くいかない時は、まず原因を確認することが大切です。
考えられる主な原因は、以下のようなもの。
- 半角で入力されていない
- メールアドレス・メールパスワードが間違っている
- ホスト名(サーバー名)が間違っている
意外と多いのが、半角で入力されていないというケースです。
端末によって、入力画面や表示画面が見にくく半角になっていないことに気が付きにくいこともあるのでまずは半角になっているかを確認してください。
また、メールアドレスやメールパスワードが間違っている可能性もあり、上記で説明した確認方法で確認して間違いがないかをよく見てください。
メールパスワードの初期化方法
メールパスワードを任意で変更してしまった後、忘れてしまって入力できないといった場合はメールパスワードの初期化を行ってください。
『マイページ』の『登録情報の変更』にある『メールアドレス変更/パスワード初期化』から初期化することが可能です。
メールサーバーの設定情報
ホスト名(サーバー名)が間違っている可能性がある場合は、下記の設定を確認してください。
| IMAPサーバー (受信サーバー) | SMTPサーバー (送信サーバー) | |
|---|---|---|
| メールアドレス (アカウント名、ユーザー名) | @mineo.jpのアドレス | @mineo.jpのアドレス |
| パスワード | メールパスワード | メールパスワード |
| サーバー(ホスト名) | imaps.mineo.jp | smtps.mineo.jp |
| ポート | 993 | 465 |
| セキュリティーの種類 | SSL/TLS (もしくはSSL) | SSL/TLS (もしくはSSL) |
端末の仕様などにより、サーバー名が自動で入力される場合がありますが『imap』『smtp』の後には『s』を付け足してください。
メーラーを変えてみる
使用するアプリやソフトによって、上手く設定できない現象が起こるケースがあるようです。
iPhoneですと、相性の悪いアプリもあるようで入力ミスもなく原因が不明な場合は、メーラーを変えてみるのも良いでしょう。
mineoメール設定でよくあるQ&A

mineoメールの設定でよくある疑問をまとめていきます。
Q・「サーバーに接続できませんでした」と表示されます
「サーバーに接続できませんでした」と表示される場合は、『メールアドレス』『メールパスワード』『ホスト名(サーバー名)』が間違えている可能性があります。
小文字入力で行えているか?「0(ゼロ)」と「o(オー)」を間違えていないかなどの確認を行ってください。
Q・mineo メールはどこで見れますか?
mineoメールは、まずメールアプリなどを利用し設定する必要があります。
契約したときに送られてくる書類や、mineoマイページからメールアドレスは確認できますがメールアプリなどで設定を行ってからでしか見ることができません。
まずは、メールを受けるためのアプリやソフトから設定を行ってください。
Q・mineoメールはMacBookでも設定できますか?
もちろん可能です。
使用するメーラーの設定方法に従って、設定を行います。
Q・フィルタリングの設定はできますか?
mineoメールは、フィルタリング設定も行えます。
マイページにログインし、『登録情報の変更』の『メール設定・変更』から迷惑メール設定など行えますのでぜひ早めに行っておきましょう。
mineoメールの設定をして有効活用

今回は、mineoでもらえる無料のメールアドレスについて解説してきました。
スマホでの利用はもちろん、パソコンでも利用できるためとても便利です。
格安SIMでは、キャリアメールが使えなくなることが多いのですがmineoは無料でメールアドレスを利用できるので嬉しいポイントですね。
プライベートやビジネスで、メールアドレスを使い分ける人が多いのでぜひ有効活用してもらえると良いでしょう。
フィルタリング設定も簡単にできますし、フリーメールよりも使いやすい点も多いので今記事を参考にmineoメールの設定を早めに行うのがおすすめです。