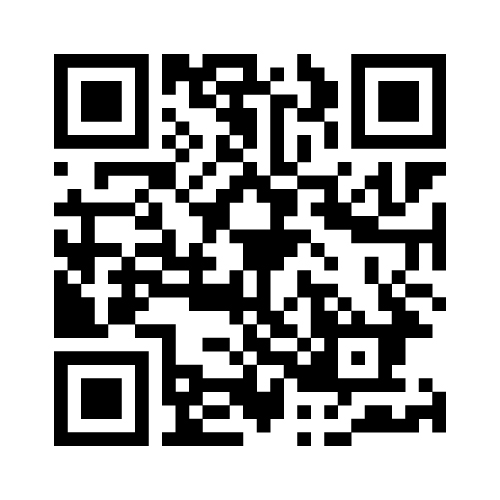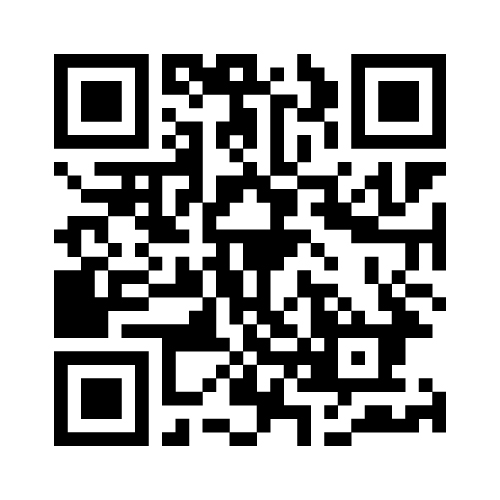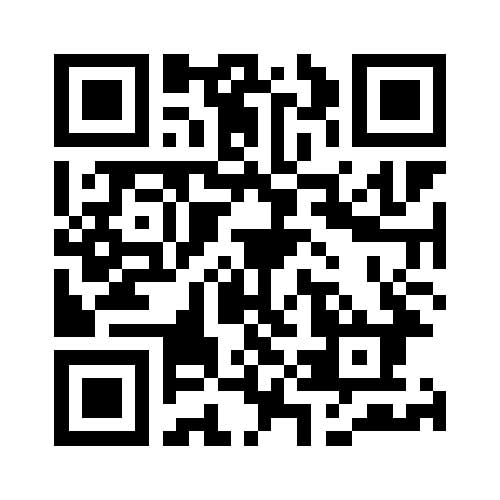皆さんは、iPhoneやAndroidスマートフォンでmineo(マイネオ)のAPN設定がうまくできなくてお困りではないでしょうか。
特にmineo(マイネオ)はドコモプラン、auプラン、ソフトバンクプランの3つのプランがありそれぞれ設定内容が異なりますので分かりづらいですよね。
この記事では、iPhoneとAndroidそれぞれのAPN設定方法と設定できない場合の解決策を詳しく解説していきます。
- iPhoneでAPNを手動で設定する方法
- Android端末でAPNを手動で設定する方法
- APNが設定できない場合に確認するポイント
最後までお読みいただければ、誰でもAPN設定をする事ができますので是非ご覧ください。
目次
APN設定とは?
APN設定とは、スマートフォンをネットワークに接続する為に必要な設定の事です。
APNとは、アクセスポイントネーム(Access Point Name)の略称です。
このアクセスポイントとは、インターネットに接続するための中継点なようなものです。
少しややこしいのですがスマートフォンで何かを検索した場合、その情報等はまずは定められた中継点(APN)を目指します。
その中継点を経由してインターネットにアクセスし情報を収集しているようなイメージです。
このインターネットへの中継点であるアクセスポイントが携帯会社毎にそれぞれ用意させていますので、この端末(SIMカード)は、このアクセスポイントを利用するという事を教えてあげる事がAPN設定なのです。
iPhoneとAndroid端末ではこのAPNの設定方法が大きく異なります。
iPhoneは、構成プロファイルと呼ばれるプログラムをインストールする必要があります。
一方、Android端末は基本的にAPNを手動で入力しなければなりません。
また、APN設定は携帯会社により特徴や設定する内容が変わります。
mineo(マイネオ)のAPN設定について
mineo(マイネオ)では、契約時にドコモとauとソフトバンクの中から使用する回線を選択できます。
mineo(マイネオ)では、この3つのキャリアの回線を借りて通信する仕組みをとっていますので、 先ほど紹介したアクセスポイントがそれぞれ異なります。
ドコモの回線を契約したらドコモプラン(Dプラン)、auの回線を契約したらauプラン(Aプラン)とそれぞれに応じたアクセスポイントを使用します。
| 使用する回線 | プラン名(アクセスポイント) |
| ドコモ | ドコモプラン(Dプラン) |
| au | auプラン(Aプラン) |
| ソフトバンク | ソフトバンクプラン(Sプラン) |
つまり、「mineo(マイネオ)」というまとめて一括りにしたアクセスポイントはなく、この3つの回線のどれかのアクセスポイントを利用しているので選択したプランに応じたAPNを設定しなければならないのです。
mineo(マイネオ)に乗り換えた時は、基本的にこのAPN設定を自分で行う必要がありますので詳しく解説していきます。
iPhoneとAndroid端末で設定内容が異なりますのでまずはiPhoneの設定方法から見ていきましょう。
iPhoneでAPNを手動で設定する方法
iPhoneでAPNを設定をするには、構成プロファイルをインストールしなければなりません。
この構成プロファイルとは、APNを自動的に設定するプログラムのようなものです。
mineo(マイネオ)では、契約したプランに応じた構成プロファイルをダウンロードしてインストールする必要があります。
それぞれのプランに必要な構成プロファイルは次のようになります。
| 利用する回線 | プラン名(必要なプロファイル) |
| ドコモ | ドコモプラン(Dプラン) |
| au | auプラン(Aプラン) |
| ソフトバンク | ソフトバンクプラン(Sプラン) |
注意点として構成プロファイルをインストールする際には、必ず契約したプランに対応したプロファイルをダウンロードしてください。
例えば、ドコモの回線を使用する場合はドコモプラン(Dプラン)に対応した構成プロファイルをインストールさせます。
ですが誤ってauプラン(Aプラン)の構成プロファイルをインストールしまうとmineo(マイネオ)に繋がりません。
mineo(マイネオ)に繋がらない最大の原因は、異なるプロファイルをインストールしてしまっている事です。
ですのでiPhoneでAPN設定をする際は、必ずプランに応じたプロファイルをインストールするようにしてください。
それでは、ドコモプラン(Dプラン)の設定方法から解説していきます。
iPhoneでドコモプラン(Dプラン)のAPNを設定する方法
ここではmineo(マイネオ)でドコモプランを契約した方向けにドコモプランのiPhoneのAPN設定方法を紹介します。
まずは、ドコモプランに対応した構成プロファイルをダウンロードします。
ドコモプラン(Dプラン)の構成プロファイルのダウンロード方法
iPhoneの標準ブラウザアプリの「safari」でこちらにアクセスするか、iPhoneのカメラアプリでこのQRコードを読み取りましょう。
この際、「このWebサイトは構成プロファイルをダウンロードしようとしています。許可しますか?」と表示されるボップ画面が表示されたら「許可」をタップしてください。
これでドコモプランの構成プロファイルのダウンロードが完了しますのでインストールしていきます。
ドコモプラン(Dプラン)の構成プロファイルのインストール
ドコモプラン(Dプラン)の構成プロファイルをダウンロードできましたらiPhone本体にインストールします。
以下の流れで構成プロファイルをインストールできます。
- 設定アプリを開きます。
- アプリを開くと、設定項目一覧の上の方に「プロファイルがダウンロード済み」と表示されますのでタップしてください。
※もしこの表示が出ていなかったら設定アプリの「一般」から「VPNとデバイス管理」に進み「ダウンロード済みプロファイル」に表示されているmineo(マイネオ)のプロファイルをタップしてください。 - プロファイルをインストールするポップ画面が表示されますので、プロファイル名を確認し間違いがなければ画面右上にある「インストール」をタップします。
- 確認事項の表示画面や、パスコードの入力画面が表示されていきますので画面の指示に従い設定を進めていき、全ての設定が完了したら「完了」をタップします。
- 本体を再起動し、回線を受信しているか確認してください。
上記の手順に従い設定を進め作業が完了したら本体を再起動してください。
iPhoneの起動後に画面上部に「docomo」と表示されましたらAPN設定と開通設定は完了です。
次はauプランのパターンを解説します。
iPhoneでauプラン(Aプラン)のAPNを設定する方法
iPhoneでmineo(マイネオ)のauプランを利用する方は、auプランに対応した構成プロファイルをインストールしAPN設定をしていきましょう。
まずは構成プロファイルをダウンロードします。
auプラン(Aプラン)の構成プロファイルのダウンロード方法
auの回線を利用する方は、auプラン(Aプラン)のプロファイルをダウンロードします。
iPhoneのカメラアプリで以下のQRコードを読み込むか、標準ブラウザアプリの「safari」でこちらにアクセスしてください。
「このWebサイトは構成プロファイルをダウンロードしようとしています。許可しますか?」と表示されるボップ画面が表示されましたたら「許可」をタップしてください。
auプランのAPN設定に必要な構成プロファイルのダウンロードが完了します。
auプラン(Aプラン)の構成プロファイルのインストール
auプラン(Aプラン)の構成プロファイルをダウンロードできましたらiPhone本体にインストールします。
以下の手順に従いプロファイルのインストールを進めてください。
- 設定アプリを開きます。
- アプリを開くと、設定項目一覧の上の方に「プロファイルがダウンロード済み」と表示されますのでタップしてください。
※もしこの表示が出ていなかったら設定アプリの「一般」から「VPNとデバイス管理」に進み「ダウンロード済みプロファイル」に表示されているmineo(マイネオ)のプロファイルをタップしてください。 - プロファイルをインストールするポップ画面が表示されますので、プロファイル名を確認し間違いがなければ画面右上にある「インストール」をタップします。
- 確認事項の表示画面や、パスコードの入力画面が表示されていきますので画面の指示に従い設定を進めていき、全ての設定が完了したら「完了」をタップします。
- 本体を再起動し、回線を受信しているか確認してください。
インストールが完了しましたら本体を再起動してください。
iPhoneの起動後に画面上部に「au」もしくは「KDDI」と表示されましたらAPN設定は完了となります。
最後にソフトバンクプランの場合を解説します。
iPhoneでソフトバンクプラン(Sプラン)のAPNを設定する方法
mineo(マイネオ)のソフトバンクプランをiPhoneで利用する方は、ソフトバンクプランに対応したプロファイルをダウンロードしインストールしましょう。
ソフトバンクプラン(Sプラン)の構成プロファイルのダウンロード方法
iPhoneの標準ブラウザアプリの「safari」でこちらにアクセスするか、iPhoneのカメラアプリでこのQRコードを読みこんでください。
「このWebサイトは構成プロファイルをダウンロードしようとしています。許可しますか?」とボップアップが表示されたら「許可」をタップしてください。
ソフトバンクプランのAPN設定に必要な構成プロファイルがダウンロードが完了します。
ソフトバンクプラン(Sプラン)の構成プロファイルのインストール
ソフトバンクプラン(Sプラン)の構成プロファイルを上記の手順に従いダウンロードできましたらiPhone本体にインストールします。
以下の手順に従いプロファイルのインストールを進めてください。
- 設定アプリを開きます。
- アプリを開くと、設定項目一覧の上の方に「プロファイルがダウンロード済み」と表示されますのでタップしてください。
※もしこの表示が出ていなかったら設定アプリの「一般」から「VPNとデバイス管理」に進み「ダウンロード済みプロファイル」に表示されているmineo(マイネオ)のプロファイルをタップしてください。 - プロファイルをインストールするポップ画面が表示されますので、プロファイル名を確認し間違いがなければ画面右上にある「インストール」をタップします。
- 確認事項の表示画面や、パスコードの入力画面が表示されていきますので画面の指示に従い設定を進めていき、全ての設定が完了したら「完了」をタップします。
- 本体を再起動し、回線を受信しているか確認してください。
設定完了後、本体を再起動し画面の上部に「softbank」と表示されましたらAPN設定は完了です。
iPhoneでのmineo(マイネオ)のAPN設定方法は以上になります。
次はAndroidでの設定方法について解説していきます。
Android端末でAPNを設定するには
Android端末でのmineo(マイネオ)のAPN設定方法を解説します。
Androidの場合、iPhoneと設定方法が大きく異なります。
まずiPhoneの設定時に使用した構成プロファイルはインストールする必要がありません。
iPhoneのようにインストールさえすれば自動でアクセスポイントを認識する「構成プロファイル」という概念自体がandroidにはありませんので自分で設定していく必要があります。
SIMカードを端末に挿入した段階でAPNを自動認識するパターンもありますが、基本的には手動で設定していく必要があります。
Android端末でAPNを手動で設定する方法
Android端末の場合、ほとんどのパターンでAPN設定を手入力で入力する必要があります。
mineo(マイネオ)では契約したプラン毎にそれぞれ異なる設定をしなければなりません。
Android端末でAPN設定をする時に必要な入力項目と情報は次のようになっています。
| au(Aプラン) | ドコモ(Dプラン) | ソフトバンク(Sプラン) | |
| 名前 | 任意 | 任意 | 任意 |
| APN名 | mineo.jp | mineoーd.jp | mineoーs.jp |
| ユーザー名 | mineo@k-opti.com | mineo@k-opti.com | mineo@k-opti.com |
| パスワード | mineo | mineo | mineo |
iPhoneでは契約したmieno(マイネオ)のプランに応じた構成プロファイルをダウンロードしたように、Androidではプラン毎に異なるAPN名をそれぞれ入力します。
名前とユーザー名とパスワードはどのプランも共通なのですが、APN名がプランにより異なりますので必ず対応したAPN名を入力してください。
以上の情報を元にドコモプランとauプラン、ソフトバンクプランでのそれぞれの設定方法を一つずつ紹介していきます。
機種とAndroidOSのバージョンにより細かな設定内容が異なりますが、この記事ではmineoの公式サイトを参考にしSONYの「Xperia 10Ⅳ」での設定例を紹介します。
それではドコモプランの設定方法から順番に見ていきましょう。
Android端末でドコモプラン(Dプラン)のAPNを設定する方法
Android端末でドコモプランを利用する方は、次の手順に従いAPN設定をします。
まずは設定アプリを開き、「ネットワークとインターネット」から「インターネット」をタップしてください。
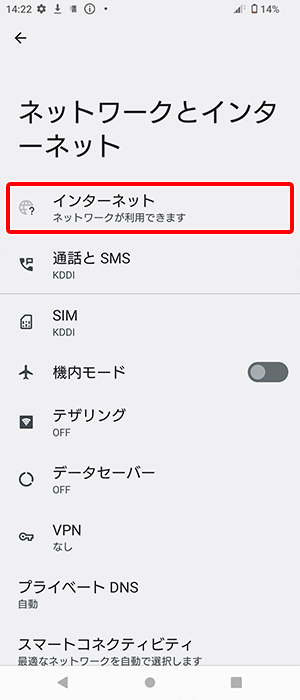
「NTT DOCOMO」の横にある歯車マークを押し上部にある+ボタンをタップしてください。
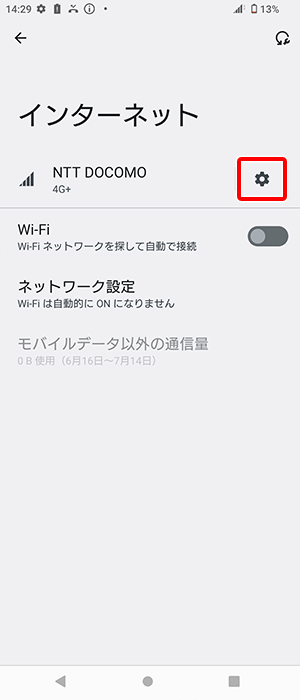
アクセスポイントの編集画面が表示されますので「名前」をタップし、任意の名前を入力しOKをタップしてください。
ここでは、例として「mineo」と入力します。
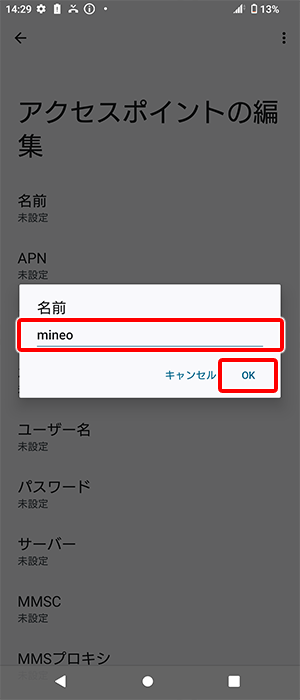
次に「APN」をタップし、mineo-d.jpと入力しOKをタップします。
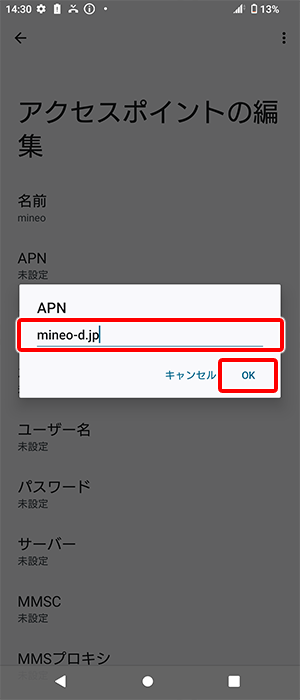
次にユーザー名をタップし「mineo@k-opti.com」と入力します。
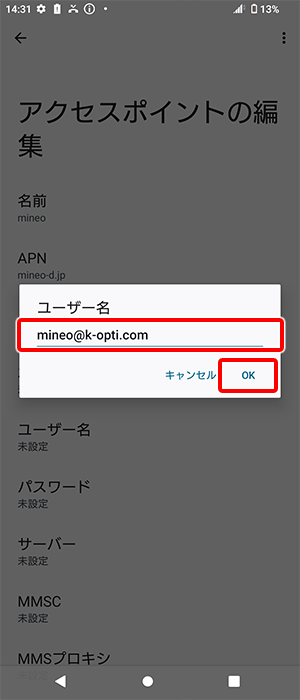
次に「パスワード」を選択し、「mineo」と入力します。
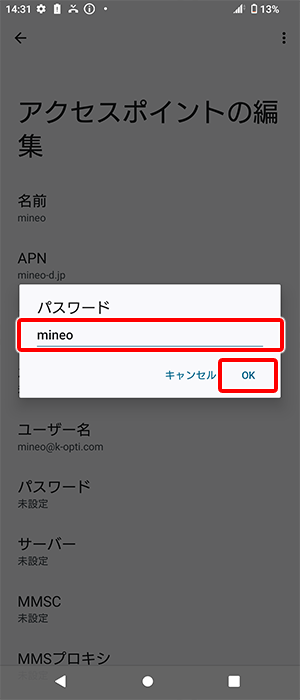
最後に「認証タイプ」をタップし、「CHAP」を選択します。
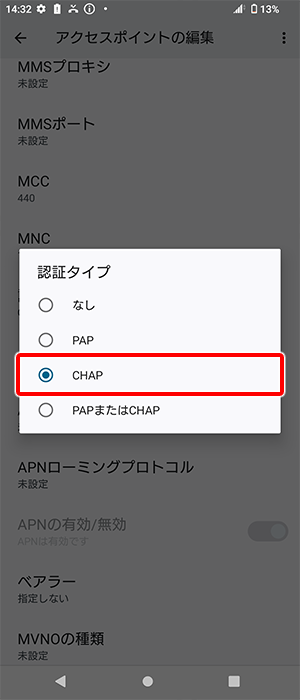
「名前」「APN」「ユーザー名」「パスワード」「認証タイプ」を全て入力し終えたら画面右上のメニューをタップし保存します。
APN設定画面に表示されている「mineo」の右側にある〇を選択すればドコモプランのAPN設定が全て完了します。
次はauプランの場合の設定方法を見ていきます。
Android端末でauプラン(Aプラン)のAPNを設定する方法
auプランを契約しAndroid端末でmineo(マイネオ)を利用する方は、以下の流れを参考にAPN設定をしましょう。
まずは設定アプリを開き、「ネットワークとインターネット」から「インターネット」を選択します。
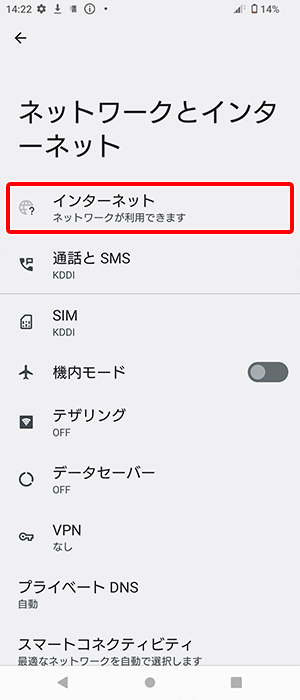
「KDDI」の横に表示されている歯車マークをタップし上部にある+ボタンを選択してください。
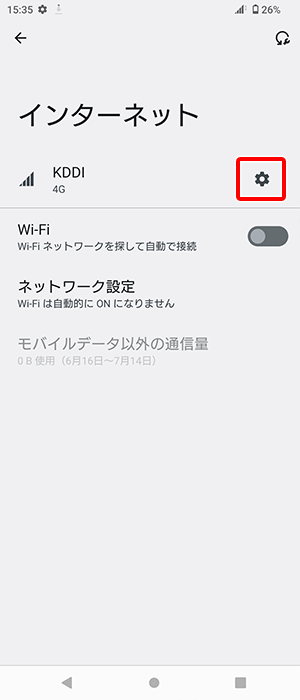
画面を下にスクロールし「アクセスポイント名」をタップしてください。
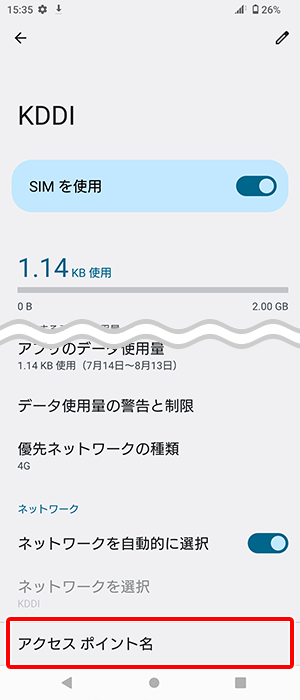
アクセスポイントの編集画面が表示されますので「名前」をタップし、任意の名前を入力します。
例としてここでは「mineo」と入力します。
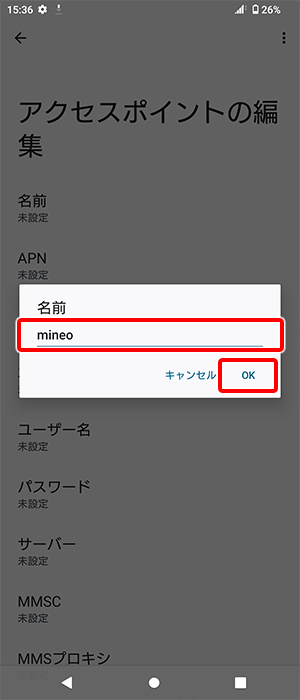
次に「APN」をタップし、auプランではmineo.jpと入力します。
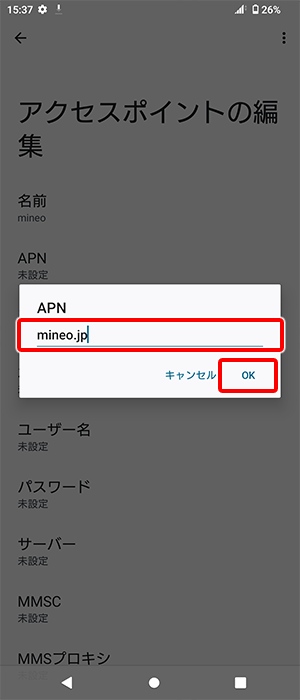
次にユーザー名をタップし「mineo@k-opti.com」と入力します。
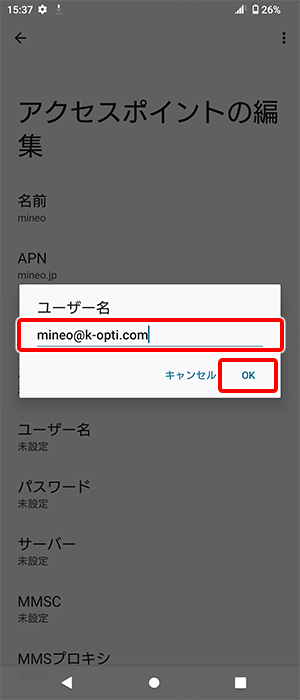
次に「パスワード」を選択し、「mineo」と入力します。
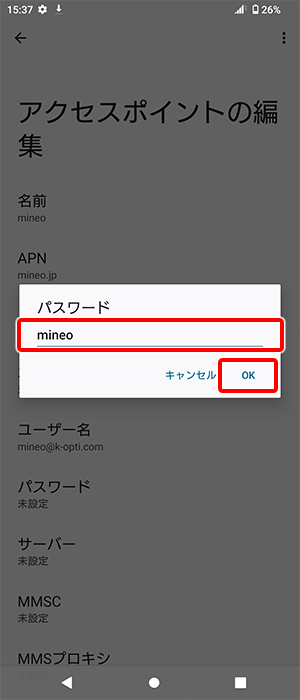
最後に「認証タイプ」をタップし、「CHAP」を選択します。
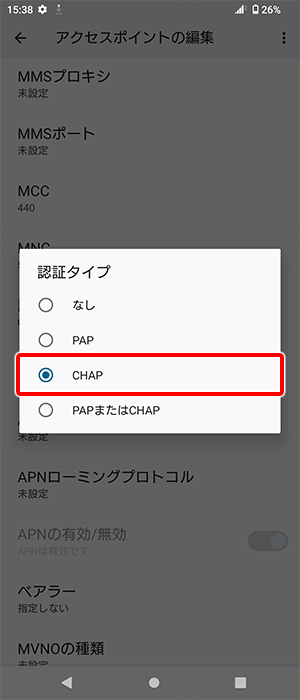
「名前」「APN」「ユーザー名」「パスワード」「認証タイプ」を全て入力し終えたら画面右上のメニューをタップし保存します。
APN設定画面に表示されている「mineo」の右側にある〇を選択すればauプランのAPN設定が終了します。
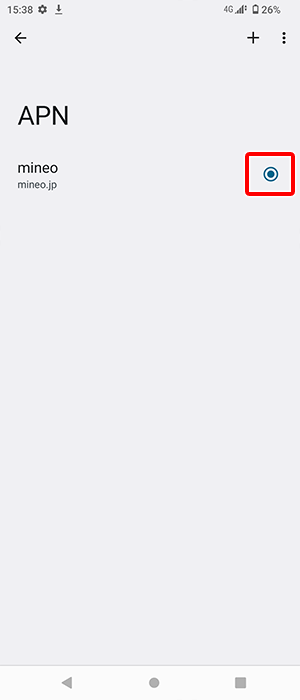
最後にソフトバンクプランのAPN設定方法を解説します。
Android端末でソフトバンクプラン(Sプラン)のAPNを設定する方法
Android端末でソフトバンクプランを利用する方は、以下のようにAPN設定をしていきます。
まずは設定アプリを開き、「ネットワークとインターネット」から「インターネット」をタップしてください。
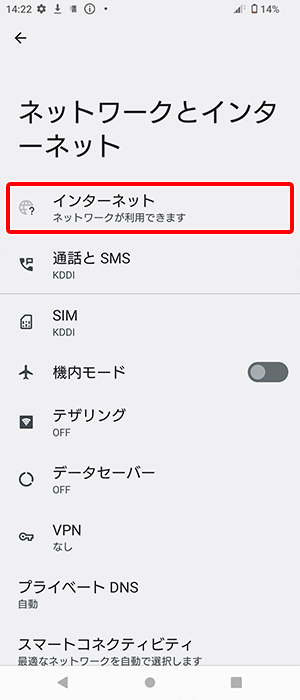
「SoftBank」が表示されている横にある歯車マークを選択し上部にある+ボタンを選択してください。
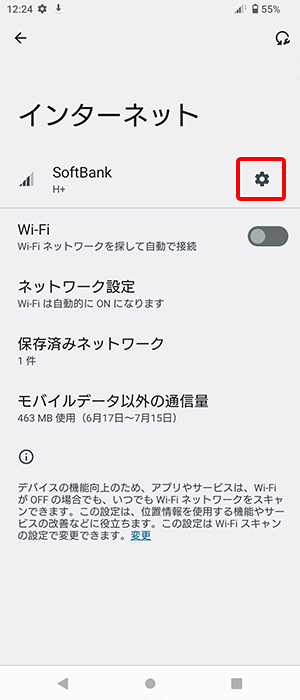
下へ画面をスクロールし「アクセスポイント名」をタップします。
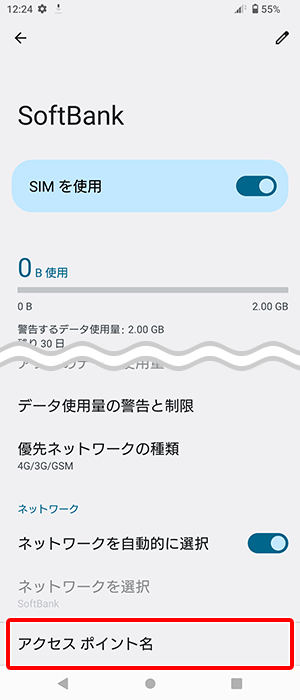
アクセスポイントの編集画面が表示されますので「名前」を選択します。名前の入力欄が表示されますので任意の好きな名前を入力してください。
例としてここでは「mineo」と入力します。
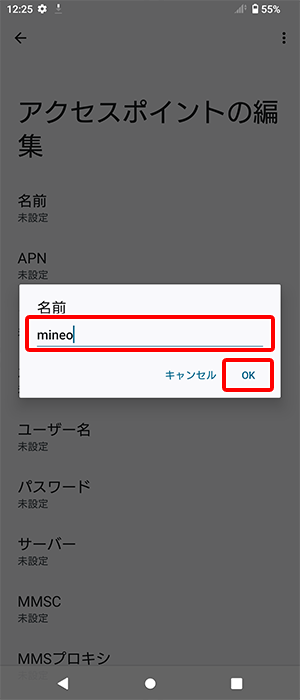
次に「APN」をタップし、ソフトバンクプランでは「mineo-s.jp」と入力します。
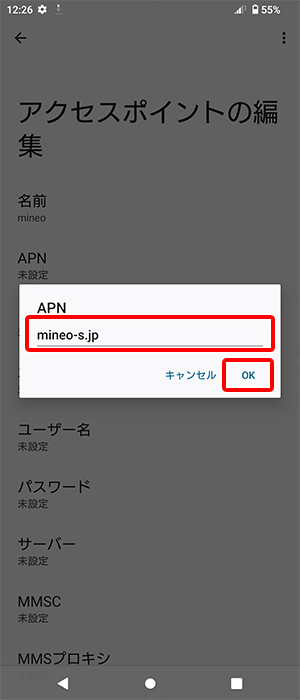
次にユーザー名をタップし「mineo@k-opti.com」と入力します。
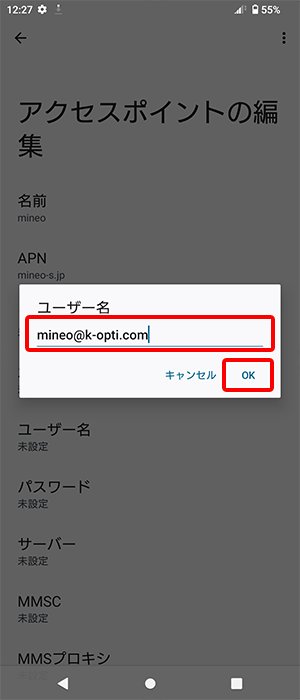
次に「パスワード」を選択し、「mineo」と入力します。
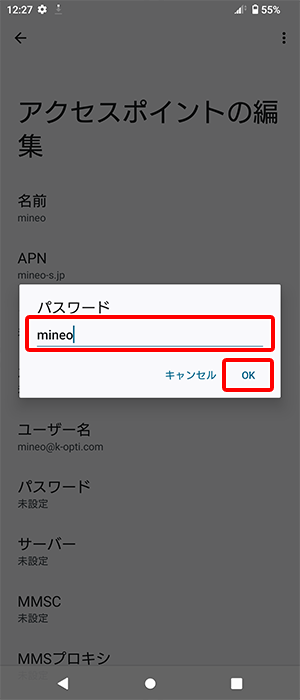
最後に「認証タイプ」をタップし、「CHAP」を選択します。
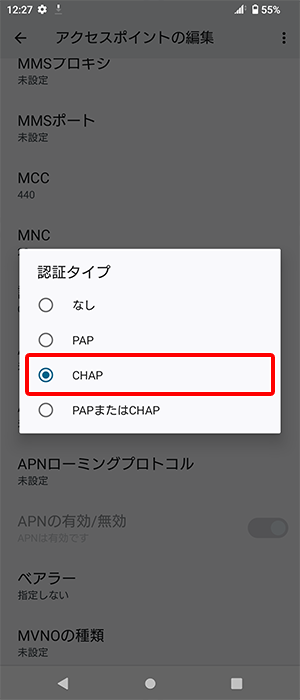
「名前」「APN」「ユーザー名」「パスワード」「認証タイプ」の5項目を全て入力し終えたら画面右上のメニューをタップし保存します。
APN設定画面に表示されている「mineo」の右側にある〇を選択すればソフトバンクプランでのAPN設定が終了します。
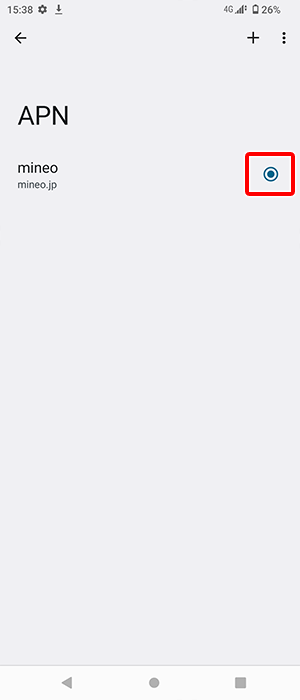
以上がAndroid端末で行うプラン毎のAPN設定方法の紹介でした。
メーカーや機種、OSバージョンの違い等により細かな設定項目名などが異なる場合があります。
この記事では例としてSONYの「Xperia 10Ⅳ」での設定方法法を紹介しました。
mineo(マイネオ)の公式サイトでは、メーカーと機種毎の設定方法が紹介されていますので、ぜひそちらも参考にしてみてください。
APN設定が不要な場合
mineo(マイネオ)のオンラインショップや店舗で販売されている機種は、最初からこのAPN設定がされています。
自分で設定をする必要がありませんので、端末とSIMカードが届いた時点ですぐにmineo(マイネオ)を利用する事ができます。
また、回線の契約と同時にスマートフォンをセットで購入すると大幅に割引されるキャンペーンも用意されていますので初期費用も抑える事ができます。
APN設定はとても間違えやすく、mineo(マイネオ)に繋がらないトラブルの最大の原因です。
この設定を省きたい方や少しでも安く乗り換えたい方は、是非mineo(マイネオ)で回線とスマホをセットで購入する事を検討してみてはいかがでしょうか。
APNが設定できない場合に確認するポイント
APN設定がうまくできない場合や、設定が完了したのにmineo(マイネオ)に繋がらない場合は以下の事を試してみください。
- iPhoneの場合は構成プロファイルを確認する
- Androidの場合は入力したAPNの情報を確認する
- 機内モードがオフになっている事を確認する
- モバイルデータ通信の設定がオンになっている事を確認する
- 本体を再起動させる
- SIMカードを確認する
- 本体のシステムアップデートする
- 解決できない場合は問い合わせる
これらの事を試す事で改善する可能性がありますので1つずつ詳しく解説していきます。
まずはインストールした構成プロファイルや入力したAPNの設定を確認しましょう。
1.iPhoneの場合は構成プロファイルを確認する
iPhoneでAPNをうまく設定できない場合は構成プロファイルを確認しましょう。
mineo(マイネオ)ではドコモプラン、auプラン、ソフトバンクプランと契約したプラン毎に構成プロファイルが用意されています。
契約したプラント異なる構成プロファイルをインストールした場合、APN設定をする事ができません。
iPhoneでmineo(マイネオ)のAPN設定ができない原因の多くはこの構成プロファイルを間違えてインストールしている事です。
ですのでAPNを設定できない場合はまずは構成プロファイルを確認しましょう。
2.Androidの場合は入力したAPNの情報を確認する
AndroidでAPN設定がうまくできない場合は、入力したAPNの情報を確認しましょう。
Androidではプランに応じた情報を手入力していく必要があります。
文字を打ち間違えたり異なるAPN名を設定するとAPN設定ができません。
それぞれのプラン毎に入力する情報をまとめましたので確認してみてください。
| au(Aプラン) | ドコモ(Dプラン) | ソフトバンク(Sプラン) | |
| 名前 | 任意 | 任意 | 任意 |
| APN名 | mineo.jp | mineoーd.jp | mineoーs.jp |
| ユーザー名 | mineo@k-opti.com | mineo@k-opti.com | mineo@k-opti.com |
| パスワード | mineo | mineo | mineo |
iPhoneは構成プロファイル、Androidでは入力した情報を確認しても問題ない場合は端末の設定を確認していく必要があります。
3.機内モードがオフになっている事を確認
APNが設定できない場合や繋がらない場合は機内モードがOFFになっている事も確認してみましょう。
APN設定はネットワークに接続しながら行います。
機内モードがONになっていると電波を発信しないようになってしまいますのでmieno(マイネオ)と通信する事ができなくてAPN設定ができません。
iPhoneでは、設定アプリを開き機内モードの欄を確認してください。
〇が左にあれば機内モードはOFFになっていますので問題ありません。
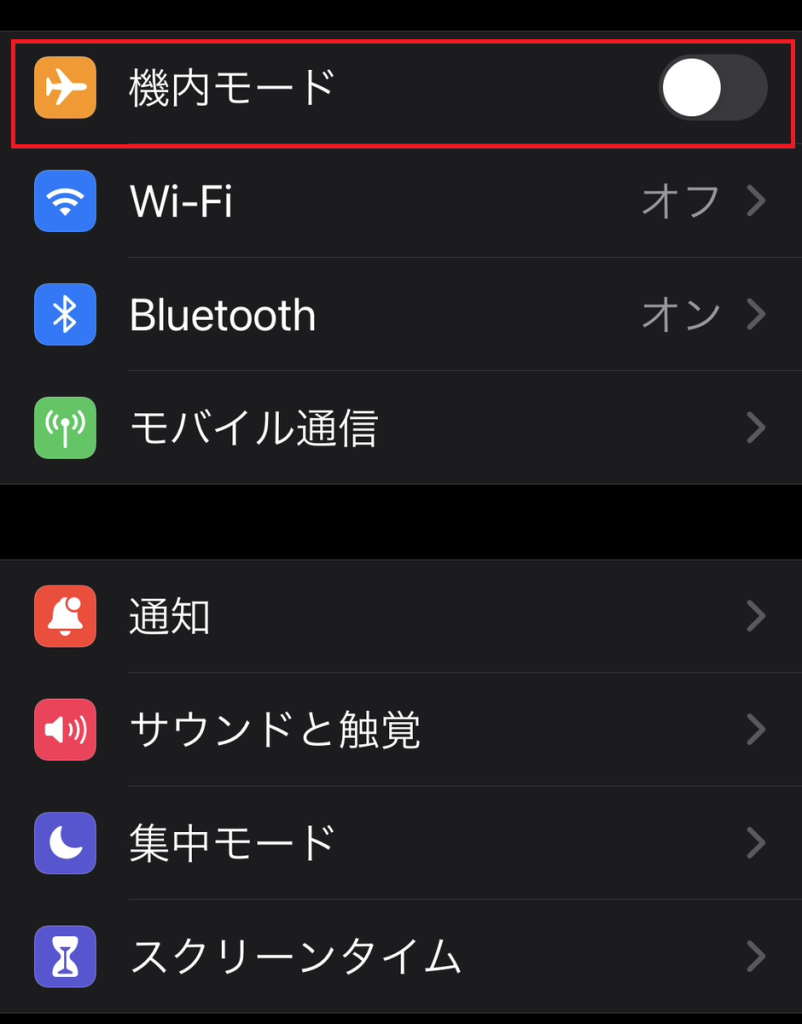
Androidの場合も同様に設定方法から確認できます(機種により設定項目名等が異なる場合があります)
例としてGoogleのPixel7aでは、設定アプリを開き「ネットワークとインターネット」をタップします。
「機内モード」の欄が表示されていますので、〇が左になっているかを確認してください。
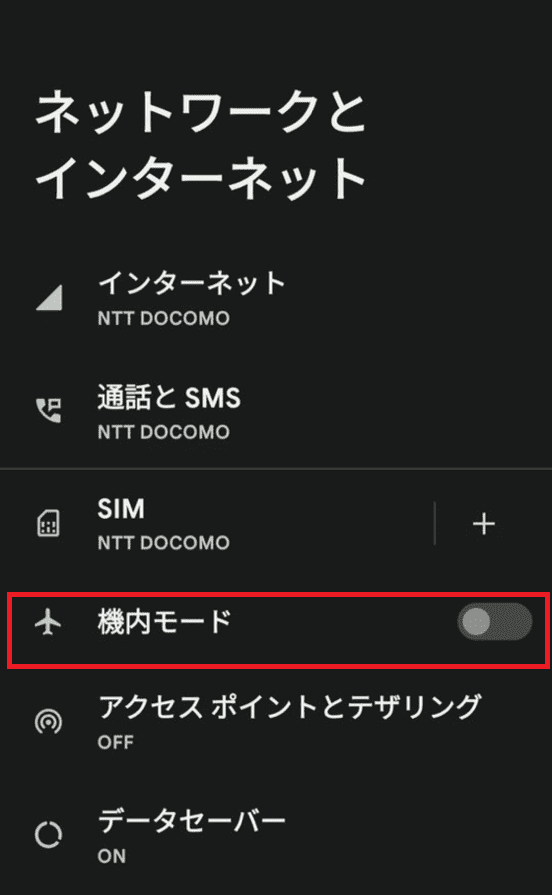
機内モードがOFFになっていたら次はモバイルデータ通信の設定を確認します。
4.モバイルデータ通信がオンになっている事を確認
次にモバイルデータ通信の設定がONになっているかを確認します。
もしこの設定がOFFになっていたら携帯会社と通信する事ができませんので必ずONにしてください。
iPhoneでは、設定アプリを開き「モバイル通信」をタップしてください。
モバイル通信の設定ページが開きますので、「モバイルデータ通信」の欄を確認してください。
以下の画像のように〇が右にあり色がついていればONになっていますので問題ありません。
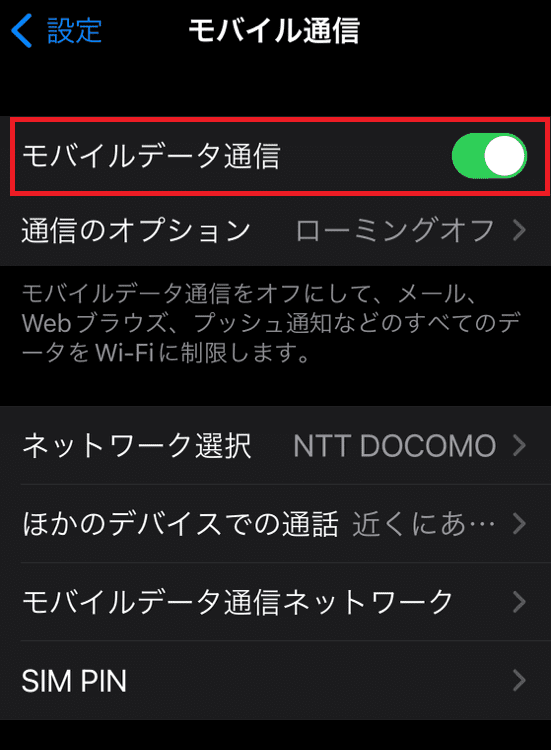
Android端末も設定アプリからモバイルデータ通信を確認できます(機種により設定項目名等が異なる場合があります)
GoogleのPixel7aでは、設定アプリから「ネットワークとインターネット」に進み「SIM」をタップします。
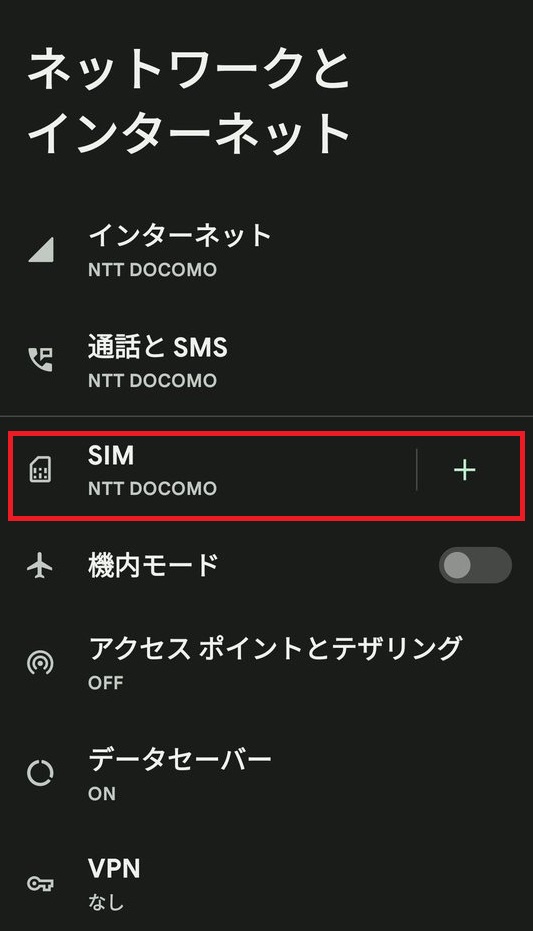
SIMカードの設定ページが開きますので、画面をスクロールし「モバイルデータ」がONになっているかを確認してください。
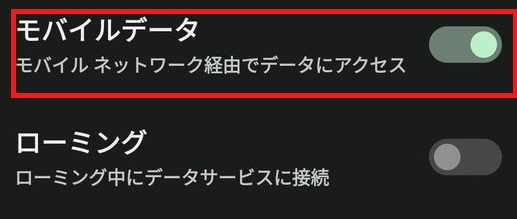
次は本体を再起動してみます。
5.本体を再起動させる
機内モードやモバイルデータ通信の設定を確認しても問題がなかった場合は、本体を再起動させてみましょう。
本体を再起動させる事で、本体の設定や通信状況を最新の情報に更新する事ができます。
APN設定ができなくなった場合は、本体を再起動させる事で設定ができるようになる事がありますので試してみましょう。
次はSIMカードを確認します。
6.SIMカードを確認する
本体を再起動させても改善されない場合は次にSIMカードを確認しましょう。
SIMカード自体に問題がある場合は本体の設定を確認しても解決できません。
SIMカードに汚れが付着していたり破損がないかを見ましょう。
また、SIMカードを抜き差しする場合は必ず電源をシャットダウンするようにしてください。
スマートフォンは常にSIMカードとデータのやり取りをしていますので電源を切らずにSIMカードを抜くと、SIMカードが破損したりスマートフォン本体が故障してしまう可能性があります。
SIMカードが問題なければ次はスマートフォン本体のシステムアップデートを確認します。
7.本体のシステムアップデートをする
iPhoneやAndroid端末のシステムソフトウェアが最新のものになっているか確認してください。
システムソフトウェアが最新のものでない場合、携帯会社と端末間のデータのやり取りがうまくいかずにAPNを設定できない可能性があります。
システムアップデートを確認し、最新物のが配信されていればアップデートしてから再度APN設定をしてください。
8.解決できない場合は問い合わせる
以上の事を全て試してもAPN設定ができない場合はスマートフォンやSIMカードが故障している恐れがあります。
その場合はmineo(マイネオ)に問い合わせましょう。
mineo(マイネオ)へのお問い合わせ方法
mineo(マイネオ)のAPN設定ができなく解決できない場合はmineo(マイネオ)の公式サポートへ問い合わせましょう。
mineo(マイネオ)へは次の4つの方法で問い合わせる事ができます。
- オンラインチャットで問い合わせる
- メールで問い合わせる
- サポートダイヤルへ電話する
- マイネ王を利用する
どの方法でも簡単に問い合わせる事ができますので、それぞれの問い合わせ方法を紹介します。
1.オンラインチャットで問い合わせる
mineo(マイネオ)では、APN設定に関する事や分からない事をオンラインチャットで質問をする事ができます。
AIによる自動応答システムが採用されていますので、ある程度想定されている質問等はすぐに回答してもらえます。
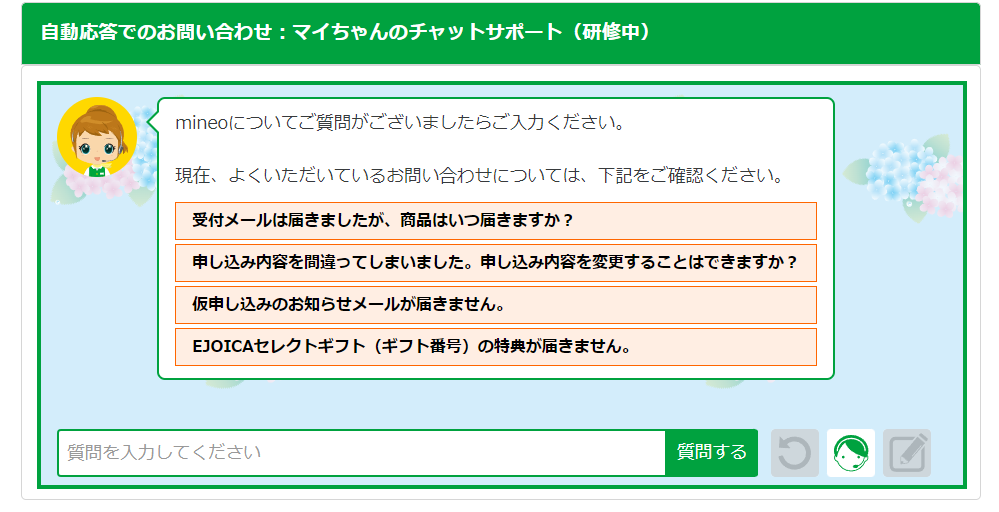
誰でも簡単に気軽に問い合わせられるですので電話やメールをする手間を省きたい方におすすめです。
マイちゃんのチャットサポートはこちらから利用できます。
2.メールで問い合わせる
mineo(マイネオ)へは、お問い合わせフォームからメールを送る事も出来ます。
メールには画像やファイルも添付でき、APN設定で詰まっている事をスクリーンショットで保存して送る事もできますので状況を具体的に報告する事ができます。
注意点として、メールの問い合わせは回答が返信されるまでに数日かかる場合があります。
APN設定をすぐに終わらせたい方にはおすすめできませんが、時間が多少かかっても大丈夫な方や現状を画像等で詳しく説明したい方におすすめです。
お問い合わせフォームはこちらになります。
3.サポートダイヤルに直接電話する
すぐに問題点を解決させたい方はサポートダイヤルに直接電話し問い合わせましょう。
mineo(マイネオ)サポートダイアルの電話番号は以下の通りです。
- フリーコール(通話料無料):0120-977-384
- フリーコールが繋がらない場合:050-7102-8890
※通話料がかかります - 海外からかける場合:+81-50-7102-8890
※通話料がかかります
サポートダイアルへ電話をすると自動音声ガイダンスに繋がりますので音声の指示に従いましょう。
とにかく早くAPN設定をしたい方はサポートダイヤルに問い合わせましょう。
4.マイネ王を利用する
mineo(マイネオ)には、利用しているユーザーやファンが集まれる「マイネ王」というコミュニティサイトがあります。
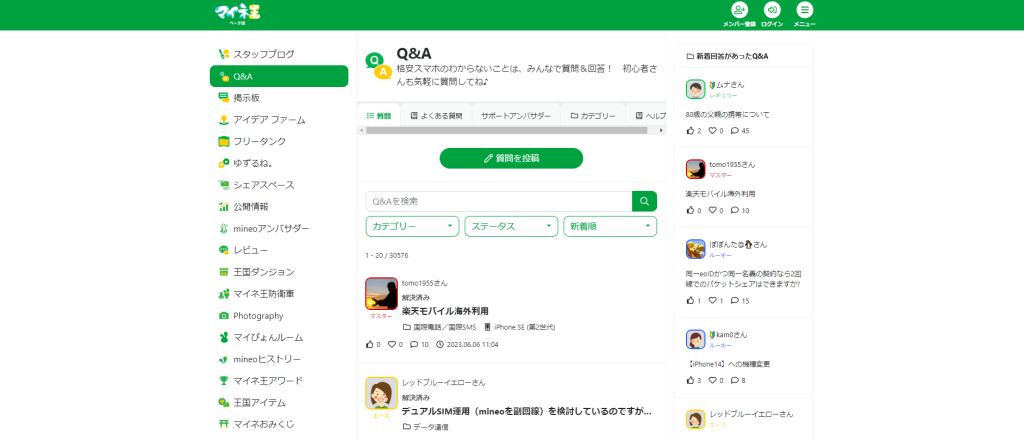
ここでは、ユーザー間で自由に会話を楽しめる掲示板や分からない事を質問できる「Q&A」が用意されています。
マイネ王はメールアドレスを登録するだけで誰でも簡単に利用できます。
わざわざ運営に問い合わせる必要がないと感じた事や、雑談のような雰囲気で聞いてみたい方は是非このマイネ王を利用してみてください。
こちらからマイネ王にアクセスできます。
mineo(マイネオ)のAPN設定についてのまとめ
APN設定はスマートフォンをネットワークに接続する為の大事な設定です。
mineo(マイネオ)は契約したプランに応じたAPN設定をする必要がありますので必ず契約したプランに対応した設定をしてください。
iPhoneは構成プロファイル、Androidは入力するAPN名がプラン毎に異なりますので間違わないように注意しましょう。
APN設定について分からない事がありましたら是非この記事を参考にして設定してみてください。