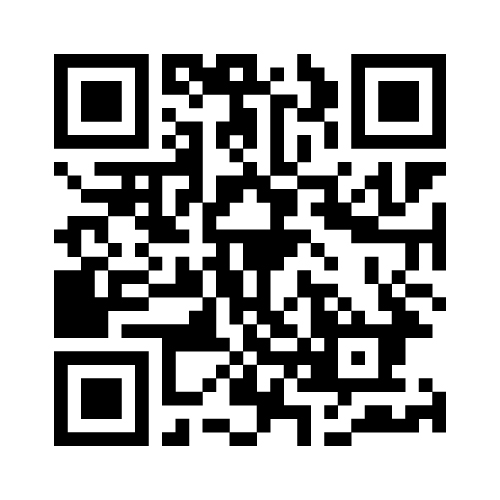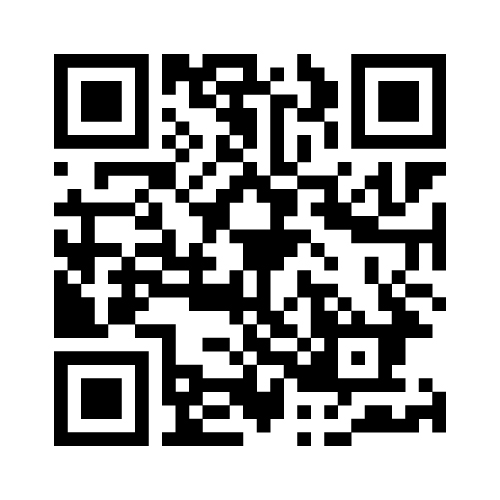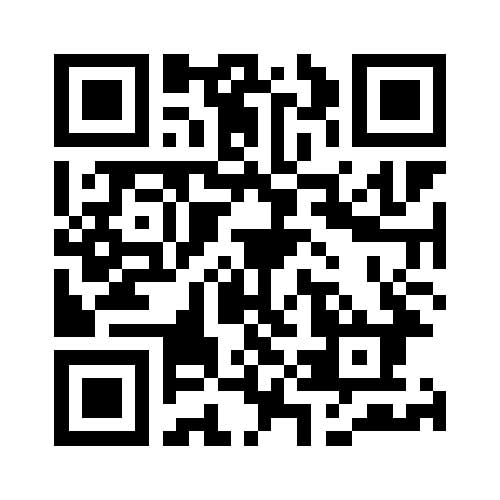皆さんはiPhoneでmineo(マイネオ)の設定をしている際に、構成プロファイルのインストール方法が分からなかったり設定をしてもうまく繋がらなくて困ったことはありませんか。
そこで今回は、mineo(マイネオ)以下のプロファイル設定について以下の流れで詳しく紹介していきます。
- iPhoneで使用する構成プロファイルについて
- 構成プロファイルのダウンロード方法
- 構成プロファイルのインストール方法
- AndroidのAPN設定方法
- eSIMの設定方法
- mineo(マイネオ)に繋がらない場合
この記事を読んでいただければ、iPhoneの構成プロファイル設定がうまくできるようになります。
また、AndroidのAPN設定についても解説していきますのでAndroidでのmineo(マイネオ)の設定方法が分からない方も是非最後までご覧ください。
それでは早速、構成プロファイルとはいったい何なのか解説していきます。
目次
iPhoneで使用する構成プロファイルとは
構成プロファイルとは、ios端末で通信会社とのデータのやり取りを決めるAPN設定を自動的に行うプログラムのようなものです。
(Android端末はこの構成プロファイルは必要ありません)
これをインストールすれば、iPhoneでmineo(マイネオ)と通信する事ができるようになります。
ですが、逆に言えばこの構成プロファイルをインストールしなかったり設定を間違えるとmineo(マイネオ)とのデータ通信が行えなくなります。
つまりiPhoneでmineo(マイネオ) を利用するには、構成プロファイルを必ずインストールしなければなりません。
mineo(マイネオ)のプロファイルについて
mineo(マイネオ) は、ドコモ、au、softbankの3大キャリアの通信回線を利用できる格安SIMです。
この3大キャリア毎に構成プロファイルが用意されていますのでiPhoneでmineo(マイネオ) を利用する際にはそれぞれに対応した構成プロファイルをインストールしなければなりません。
それぞれ必要な構成プロファイル名は以下のようになります。
| 利用する回線 | プラン名(必要なプロファイル) |
| ドコモ | ドコモプラン(Dプラン) |
| au | auプラン(Aプラン) |
| ソフトバンク | ソフトバンクプラン(Sプラン) |
このようにドコモ回線を利用したいならDプラン、au回線を利用したいならAプランを選択しそれぞれの構成プロファイルをダウンロードする必要があります。
iPhoneで使用するプロファイルのダウンロード方法
先ほども紹介したように、mineo (マイネオ) ではドコモとauとsoftbankの中から回線プランを選択できますので、まずはそれぞれに対応したプロファイルをダウンロードする必要があります。
使用する回線と違うプロファイルをダウンロードすると、mineo(マイネオ)と通信する事ができませんので、必ず対応したプロファイルを確認してください。
それぞれのプロファイルをダウンロードする際に、「このWebサイトは構成プロファイルをダウンロードしようとしています。許可しますか?」と注意ダイアルが画面に表示されますので、必ず「許可」を選択してください。
それでは、プラン事のプロファイルのダウンロード方法を紹介していきます。
auプラン(Aプラン)のプロファイル
auの回線を使用するにはAプランのプロファイルをダウンロードしてください。
ダウンロードするには、safariでhttps://mineo.jp/apn/mineo-a2.mobileconfigにアクセスするか、iPhoneでこのQRコードを読み込んでください。
ドコモプラン(Dプラン)のプロファイル
ドコモの回線を使用するにはDプランのプロファイルをダウンロードする必要があります。
safariでhttps://mineo.jp/apn/mineo-d1.mobileconfigにアクセスするか、iPhoneでこのQRコードを読み込んでください。
ソフトバンクプラン(Sプラン)のプロファイル
softbankの回線を使用するにはSプランのプロファイルをダウンロードしてください。
safariでhttps://mineo.jp/apn/mineo-s2.mobileconfigにアクセスするか、iPhoneでこのQRコードを読み取りましょう。
これで、プロファイルのダウンロードが完了します。
間違ったプロファイルをダウンロードすると、mineo(マイネオ)と通信できなかったり不具合を起こす可能性がありますので、必ず利用する回線名に対応したプロファイルをダウンロードするようにしてください。
iPhoneでプロファイルをインストールする方法
上記の手順で、回線毎に対応したプロファイルをダウンロードしたらインストールを開始していきます。
プロファイルのインストールの手順は次のようになっています。
- 設定アプリを開きます。
- アプリを開くと、設定項目一覧の上の方に「プロファイルがダウンロード済み」と表示されますのでタップしてください。
※もしこの表示が出ていなかったら設定アプリの「一般」から「VPNとデバイス管理」に進み「ダウンロード済みプロファイル」に表示されているmineo(マイネオ)のプロファイルをタップしてください。 - プロファイルをインストールするポップ画面が表示されますので、プロファイル名を確認し間違いがなければ画面右上にある「インストール」をタップします。
- 確認事項の表示画面や、パスコードの入力画面が表示されていきますので画面の指示に従い設定を進めていき、全ての設定が完了したら「完了」をタップします。
- 本体を再起動し、回線を受信しているか確認してください。
以上で、iPhoneでmineo(マイネオ)を利用する為の構成プロファイルのインストールが完了します。
うまく通信できない場合は、構成プロファイルがインストールされていなかったり、間違ったプロファイルをインストールしてしまっている可能性があります。
その際は、一度プロファイルを削除し、再度インストールしてください。
プロファイルの削除方法と再インストール方法
プロファイルを再インストールさせるには一度プロファイルを削除する必要があります。
以下の手順に従い、インストールされている構成プロファイルを削除してください。
- 設定アプリを開きます
- 「一般」をタップします
- 「VPNとデバイス管理」をタップします
- 構成プロファイルがインストールされている場合はプロファイルが表示されますのでタップします
- 「プロファイルを削除」をタップし削除が完了します
iPhoneには1つしか構成プロファイルをインストールできません。
以前利用していた携帯会社のプロファイルが残っていたり、異なったプロファイルをインストールしてしまった場合はこの手順に従いプロファイルを削除しmineo(マイネオ)のプロファイルを再インストールしましょう。
Androidの場合(APNの設定)
Androidの場合、iPhoneのような自動的にAPN設定をしてくれる構成プロファイルはありません。
mineo(マイネオ)で販売されている端末や最新のSIMフリー端末は、あらかじめAPNの設定がプログラムされている機種もありこの場合はSIMカードを端末に刺しただけで自動的にAPNを設定しmineo(マイネオ)と通信できる場合があります。
ですが、基本的には手動で設定していく必要があります。
ここではドコモプラン(Dプラン)でGoogleのpixel7aの設定例を紹介します。
(機種やOSのヴァージョンにより名称や細かな設定が異なる場合があります)
また、APN設定を行う際は必ずWi-Fiをオフにしてください。
- SIMカードを端末に刺し、設定アプリを開きます
- 「ネットワークとインターネット」から「インターネット」に進みます
- 「NTT DOCOMO」の横にある歯車マークをタップします
- 下にある「アクセスポイント名」をタップし、上部にある+ボタンをタップします
- 名前は任意な名前を入力します(例:mineo)
- 「APN」を「mineo-d.jp」に設定します
auプラン(Aプラン)の場合は「mineo.jp」
ソフトバンクプラン(Sプラン)の場合は「mineo-s.jp」 - ユーザー名を「mineo@k-opti.com」に設定します
- パスワードを「mineo」に設定します
- 認証タイプをタップし「CHAP」を選択します
- 右上の「︙」ボタンを選択し、保存します
Android端末ではこのような手順でmineo(マイネオ)のAPN設定をしてください。
どのプランも、入力するユーザー名とパスワードは共通ですがAPN名だけが異なります。
プラン毎に入力する情報をまとめましたので、是非参考にしてみてください。
| au(Aプラン) | ドコモ(Dプラン) | ソフトバンク(Sプラン) | |
| 名前 | 任意 | 任意 | 任意 |
| APN名 | mineo.jp | mineoーd.jp | mineoーs.jp |
| ユーザー名 | mineo@k-opti.com | mineo@k-opti.com | mineo@k-opti.com |
| パスワード | mineo | mineo | mineo |
また、機種により設定方法が異なりますので詳しくはmineo(マイネオ)の公式サイトをご覧ください。
eSIMの設定方法(iPhoneとAndroid)
mineo(マイネオ)では、使用するSIMを物理SIMカードかeSIMかを契約時に選択できます。
eSIMとは端末本体に内蔵されているSIMの事で、従来の用に物理カードを用意する必要はありません。
eSIMと物理SIMを併用する事で、1代の端末で2社の回線を利用する事もできます。
mineo(マイネオ)でeSIMを使用するには、契約が承認されてから各自で各種設定をします。
eSIMを利用する場合にもiPhoneは構成プロファイルインストールとAndroid端末はAPN設定が必要になりますがその前に、まずはeSIMを登録させないといけません。
eSIMの登録にはQRコードもしくはアクティベーションコードを発行する必要がありますので以下のものを準備してください。
- mineo(マイネオ)をeSIMで利用する端末
- Wi-Fiやテザリング等のネットワーク
- PCやタブレット等の端末
(QRコードを表示させる為です。アクティベーションコードでも登録できますので必ず用意する必要はありません)
上記のものを用意できましたら、以下の手順でコード(QRコード、もしくはアクティベーションコード)を発行します。
QRコードで簡単に登録したい場合は、mineo(マイネオ)を利用するスマートフォン以外の端末で以下の内容を表示させてください。
別にデバイスをお持ちでない方はQRコードの代わりにアクティベーションコードを手入力する事で登録できますのでmineo(マイネオ)を利用する端末でコードを発行します。
- mineo(マイネオ)のマイページにアクセスし契約時の情報をもとにログインします
- メニューの「ご利用状況の確認」から「ご契約内容紹介」をタップします
- ご契約内容のSIMの選択欄から「eSIMプロファイルのダウンロード」をタップします
- 契約後に届くメールに記載されている受付番号を入力します
- QRコードとアクティベーションコードが発行されます
この手順に従いQRコードもしくはアクティベーションコードを発行したら端末本体側の設定を行います。
iPhone(ios)とAndroid端末で設定内容がことなりますのでそれぞれ紹介します。
iPhone(ios)でのeSIMの設定
上記の手順でコードを発行できましたら、iPhoneは次のような流れで設定していきます。
※iosのバージョンにより表示される項目名が異なる場合があります。
- 設定アプリを開きます
- 「モバイル通信」をタップします
- 「モバイル通信プランを追加」もしくは「eSIMを追加」をタップします
- カメラが起動しますので先ほど別の端末で表示させたコードを読み込みます
(もしくは「詳細情報を手動で入力」を選択しコードを入力します) - 「モバイル通信プランを追加」をタップします
- 名称の欄に表示されている項目をタップし、「mineo」をタップします
- 複数SIMを利用する場合、mineo(マイネオ)をデフォルト回線に設定するなら「mineo」を選択します
- 画面の指示に従い進めてくとeSIMの設定が完了します
- プロファイルのインストールに進みます。
iPhone本体でeSIMの利用設定が出来ましたら、物理SIMの設定と同様に構成プロファイルをインストールすることでmineo(マイネオ)を利用できます。
次はAndroid端末の設定方法を紹介します。
AndroidでのeSIMの設定
コードを発行後、Android端末では以下の手順でeSIMを登録します。
機種のメーカーやOSのバージョンにより設定名が異なります。
ここではGoogleのPixel7aを例にして紹介します。
- 設定アプリを開きます
- 「ネットワークとインターネット」をタップします
- 「SIM」の横にある+をタップします
- モバイルネットワークへの接続が表示されます
- 「SIMをダウンロードしますか」をタップし画面の指示に従います
- カメラが起動しますので先ほど発行したQRコードを写します
(もしくは「ヘルプ」をタップし「手動で入力」をタップしアクティベーションコードを入力します) - 画面の指示に従い進めてくとeSIMの設定が完了します
- APMの設定に進みます
Android端末でのeSIM設定は以上になります。
引き続きAPN設定を進めるとmineo(マイネオ)を利用できるようになります。
以上がeSIMの設定方法になります。
プロファイルやAPNの設定が不要なパターン
mineo(マイネオ)のオンラインショップや店舗で販売している端末は、あらかじめAPNが設定されていますのでSIMカードを端末に挿入するだけですぐにmineo(マイネオ)を利用できます。
mineo(マイネオ)では端末と回線を同時に契約すると、端末代が大幅に値引されるキャンペーンも用意されています。
お得に乗り換え費用をできるだけ抑えたい方や、設定の手間を省きたい方は乗り換えの申し込み時にmineo(マイネオ)で販売されている端末も一緒に契約することも是非検討してみてください。
iPhoneでプロファイルをインストールする際に注意するポイント
iPhoneに構成プロファイルをインストールする際に気を付けてほしいポイントを4つまとめした。
- プランにより必要なプロファイルが異なる
- 設定をする時はWi-Fに接続する必要がある
- 必ずsafariで構成プロファイルをダウンロードする
- iPhoneにインストールできるプロファイルは1つのみ
どれもとても重要な事ですので、それぞれ見ていきましょう。
1.プランにより必要なプロファイルが異なる
mineo(マイネオ)は他社の格安SIMとは異なり、ドコモとauとソフトバンクの中から利用したい回線を選べます。
例えば、ドコモの回線を利用したいならドコモプラン(Dプラン)、auの回線ならauプラン(Aプラン)と利用したい回線に応じたプランを契約します。
この契約したプランにより、初期設定にAPN設定に必要な構成プロファイルが異なります。
例えばドコモプラン(Dプラン)を契約したのに、auプランで利用するプロファイルをインストールしてしまうとmineo(マイネオ)と通信することができません。
ですので必ず契約したプランに対応したプロファイルをインストールするようにしてください。
| 利用する回線 | プラン名(必要なプロファイル) |
| ドコモ | ドコモプラン(Dプラン) |
| au | auプラン(Aプラン) |
| ソフトバンク | ソフトバンクプラン(Sプラン) |
2.設定をする時はWi-Fiに接続する必要がある
mineo(マイネオ)を利用するには、インターネットに接続し公式サイトから構成プロファイルをダウンロードする必要があります。
ですがmineo(マイネオ)の開通設定をする段階では、端末がネットワークに接続されていませんので別の手段でインターネットに接続する必要があります。
自宅にWi-Fi環境がある方は端末をWi-Fiに接続しましょう。
Wi-Fi環境が身近に無い方は、商業施設等の無料のWi-Fiスポットを利用するか、家族やお知り合いのスマートフォンにテザリング接続して設定をしてください。
3.必ずsafariで構成プロファイルをダウンロードする
iPhoneで構成プロファイルをインストールする際は公式サイトへアクセスし、必要なプロファイルをダウンロードする必要がありますがこの時は必ずsafariを使用してください。
chromeや他のブラウザでアクセスしプロファイルをダウンロードしても、うまくダウンロードされなかったり不具合を起こす可能性があります。
ですので必ず、構成プロファイルをダウンロードする際はsafariでアクセスしてください。
4. iPhoneにインストールできるプロファイルは1つのみ
iPhoneは仕様上、APN設定に必要なプロファイルを1つしかインストールできません。
ですので、携帯会社を乗り換えた場合は以前利用していたプロファイルを削除する必要があります。
特にこの以前のプロファイルが残ったまま開通設定を進めてしまうと、mineo(マイネオ)の電波を拾えませんので注意してください。
インストールされている構成プロファイルは次のようにして確認できます。
- 設定アプリを開きます
- 「一般」をタップします
- 「VPNとデバイス管理」をタップします
- インストールされている構成プロファイルが表示されます
特にmineo(マイネオ)は、プラン毎に必要なプロファイルが異なりますので必ず対応したプロファイルをインストールするようにしてくだい。
iPhoneでプロファイルがインストールできない場合
プロファイルがインストールできない場合は、次の事を確認してください。
- 以前利用していた携帯回線のプロファイルが残っていないか確認する
- safariで構成プロファイルをダウンロードする
- 本体を再起動する
iPhoneには1つしか構成プロファイルをインストールできませんので、mineo(マイネオ)に乗り換える前に利用していた回線のプロファイルが残っているとmineo(マイネオ)の構成プロファイルをインストールできません。
ですのでmineo(マイネオ)のプロファイルをインストールする際は以前のプロファイルが削除されているか必ず確認してください。
また、構成プロファイルのダウンロードは必ずiPhoneの標準ブラウザの「safari」で行ってください。
safari以外のブラウザでプロファイルをダウンロードしても、構成プロファイルのインストールをする事ができませんので必ずsafariでダウンロードしてください。
また、うまくインストールできない場合は本体を再起動してみましょう。
再起動させる事で本体に一時的に保存している情報や設定をリセットできますので一度本体を再起動してから再度やりなおしてみてください。
mineo(マイネオ)に繋がらない場合に見直す設定
初期設定をしてもmineo(マイネオ)に繋がらない場合は、以下の7つの事を試してみてください。
- 機内モードやモバイルデータ通信の設定を確認する
- 端末を再起動する
- 通信障害を確認する
- SIMカードを確認する
- システムアップデートする
- 初期設定をやり直す
- どうしても改善できない場合は問い合わせる
解決して繋がるように対策をそれぞれ詳しく見ていきましょう。
1.機内モードやモバイルデータ通信の設定を確認する
まず初めに、機内モードやモバイルデータ通信の設定を確認しましょう。
スマートフォンがインターネットに接続できなくなったり電話ができなくなる原因の多くはこの設定がいつの間にか変更されている事です。
スマートフォンには電波を送受信させないようにする機内モードと呼ばれる設定があります。
このモードが気付かないうちにオフになっていると、開通設定が完了してもネットワークに接続できません。
機内モードは、Android端末もiPhoneも本体のメニューバーにある飛行機アイコンをタップする事で切り替えられますので確認してみてください。
飛行機アイコンが見当たらない場合は設定アプリから、機内モードの設定を確認する事ができます。
- iPhone(ios16の場合)
設定アプリを開くと、機内モードと書かれたバーがあるので〇が左側にあればオフ - Androidのスマートフォン(Android13)
設定アプリ→ネットワークとインターネット内にある機内モードをタップ(〇が左にあればオフ)
また、機内モードの確認と同時にモバイルデータ通信の設定も確認してください。
この設定がオフになっていると、データの送受信ができません。
機内モードと同様に設定アプリから確認する事が出来ます。
- iPhone(ios16の場合)
設定アプリ→モバイル通信→モバイルデータ通信を確認
(〇が右にあればオンになっています) - Androidのスマートフォン(Android13)
設定アプリ→ネットワークとインターネット→SIM→モバイルデータを確認
(〇が右にあればオンになっています)
この2つが問題なかった場合、次は本体を再起動しましょう。
2.再起動する
繋がらない場合は、一度本体を再起動させましょう。
再起動する事で、データ通信に関する設定や情報を最新のものに更新する事ができます。
特に初期設定が完了した直後は、以前のネットワーク設定と新しいmineo(マイネオ)の情報が混合し不具合や不備を起こす可能性がありますので必ず再起動してください。
次に通信障害の有無を確認します。
3.通信障害が発生しているか確認する
本体を再起動しても改善されない場合は、次にmineo(マイネオ)で通信障害が発生していないか確認します。
mineo(マイネオ)で通信障害が発生した場合は、公式サイトやTwitterの公式アカウントで状況が随時報告されます。
被害状況や復旧予定時刻などを確認できますので、Wi-Fiに接続出来たりテザリング接続ができるなら通信障害の有無を確認しましょう。
通信障害も確認できなかった場合は、端末本体に問題がある可能性があります。
4.SIMカードを確認する
次はSIMカードを確認しましょう。
SIMカードが破損していたり汚れが付着していると本体かSIMカードを認識しませんので1度本体からSIMカードを抜いて汚れや向きを確認してください。
なお、この作業を行う時は必ず本体の電源を切ってからSIMカードを抜いてください。
電源を切らずにカードを抜くと不具合が発生したり最悪の場合本体が故障してしまいますので注意してください。
5.システムアップデートする
SIMカードにも問題がなかった場合は、端末のシステムアップデートが最新の情報に更新されているか確認してください。
iPhoneやAndroid端末は、年に数回セキュリティアップデートや新機能を追加するメジャーアップデートが実施されます。携帯会社側はこの最新のシステム情報をもとに、回線の品質やセキュリティ性を向上させています。
ですので、アップデートを長期間していないと携帯会社と端末側にデータ情報の相違が生じ不具合を起こす可能性があります。
以下の流れでシステム情報を確認する事ができますので、最新のものになっていない場合はアップデートしましょう。
- iPhone(ios16の場合)
設定アプリ→一般→ソフトウェアアップデートを確認 - Androidのスマートフォン(Android13)
設定アプリ→システム→システムアップデートを確認iPhone(ios16の場合)
これでも解決できない場合は、もう一度度設定をやり直しましょう。
6.初期設定をやりなおす
システムを最新のものにアップデートしても改善されない場合は、mineo(マイネオ)の開通設定をどこかで間違えている可能性が大きいです。
構成プロファイルの再インストールを行い、最初からもう一度設定をやり直しましょう。
初期設定で一番間違えやすいのが構成プロファイルやAPNの設定です。
iPhoneは契約したプランに対応したプロファイルをダウンロードしてください。
Android端末は、APN設定時に入力するAPN名が契約したプラン毎に異なりますので注意してください。
7. どうしても改善できない場合は問い合わせる
これまでに紹介した6つの事を全て試してもmineo(マイネオ)に繋がらない場合は、SIMカードや本体が故障している可能性があります。
その場合は、mineo(マイネオ)に問い合わせサポートを受けましょう。
mineo(マイネオ)へのお問い合わせ方法
mineo(マイネオ)に繋がらなかったり、設定で困った事が発生し解決できない場合はmine(マイネオ)に問い合わせをする事ができます。
mineo(マイネオ)へは次の4つの方法で問い合わせる事ができますので、お好きな方法で問い合わせましょう。
- マイちゃんのチャットサポートで相談する
- お問い合わせフォームからメールを送る
- サポートダイヤルに直接電話する
- マイネ王を利用する
それぞれ詳しく紹介していきます。
1.マイちゃんのチャットサポートで相談する
mineo(マイネオ)では、 公式キャラクターのマイちゃんに サービスに関する疑問などを質問する事ができます。
AIによる自動応答のチャットシステムになっていますので、ある程度想定されている質問等はすぐに回答してもらえます。
誰でも簡単に気軽に問い合わせられるツールですので電話やメールをする手間を省きたい方におすすめです。
マイちゃんのチャットサポートはこちらから利用できます。
2.お問い合わせフォームからメールを送る
お問い合わせフォームからメールで問い合わせる事も出来ます。
メールには画像やファイルも添付できます。
設定で詰まっている事や分からない事をスクリーンショット保存して送ると、状況を具体的に報告する事ができます。
ただし、メールだと返答がくるまでに時間がかかる場合があります。
原因を早く解決したい方にはおすすめできませんが、時間が多少かかっても大丈夫な方や現状を画像等で詳しく説明したい方におすすめです。
お問い合わせフォームはこちらになります。
3.サポートダイヤルに直接電話する
電話だとオペレーターへ直接問い合わせる事ができます。
mineo(マイネオ)サポートダイアルの電話番号は次の通りです。
- フリーコール(通話料無料):0120-977-384
- フリーコールが繋がらない場合:050-7102-8890
※通話料がかかります - 海外からかける場合:+81-50-7102-8890
※通話料がかかります
サポートダイアルへ電話をすると自動音声ガイダンスが流れますので、音声の指示に従ってください。
電話の場合はオペレーターに直接問い合わせる事ができその場で解決策や指示をもらえます。
原因を一刻も早く解決したい方はサポートダイヤルに問い合わせましょう。
4.マイネ王を利用する
mineo(マイネオ)には、利用しているユーザーやファンが集まれる「マイネ王」というコミュニティサイトがあります。
ここでは、ユーザー間で自由に会話を楽しめる掲示板や分からない事を質問できる「Q&A」が用意されています。
マイネ王はメールアドレスを登録するだけで誰でも簡単に利用できます。
わざわざ運営に問い合わせる必要がないと感じた事や、雑談のような雰囲気で聞いてみたい方は是非このマイネ王を利用してみてください。
マイネ王はこちらからアクセスできます。
mineo(マイネオ)のプロファイルについてのまとめ
mineo(マイネオ)のプロファイルについてインストール方法や設定方法などを解説してきました。
mineo(マイネオ) では、ドコモとauとソフトバンクの中から利用したい回線を選択できますのでそれぞれに対応したプロファイルをダウンロードしインストールする必要があります。
プロファイルの設定がうまくできない原因や繋がらない原因の多くは、間違ったプロファイルをインストールしている事です。
何かお困りな事がありましたら是非この記事を参考にしてプロファイルや各種設定を確認してみてください。
また、mineo(マイネオ)のオンラインショップや店舗で販売されている端末はあらかじめこれらの設定が全てされています。
手元に届いた時点ですぐにmineo(マイネオ)を利用できますので、面倒な設定の手間や時間を省けます。
さらに、機種によりますが回線と同時にスマートフォンもセットで契約すると端末代が大幅に安くなります。
設定の手間を省きたい方や、なるべく安く回線を契約したい方はぜひ一度mineo(マイネオ)への乗り換えを検討してみてはいかがでしょうか。